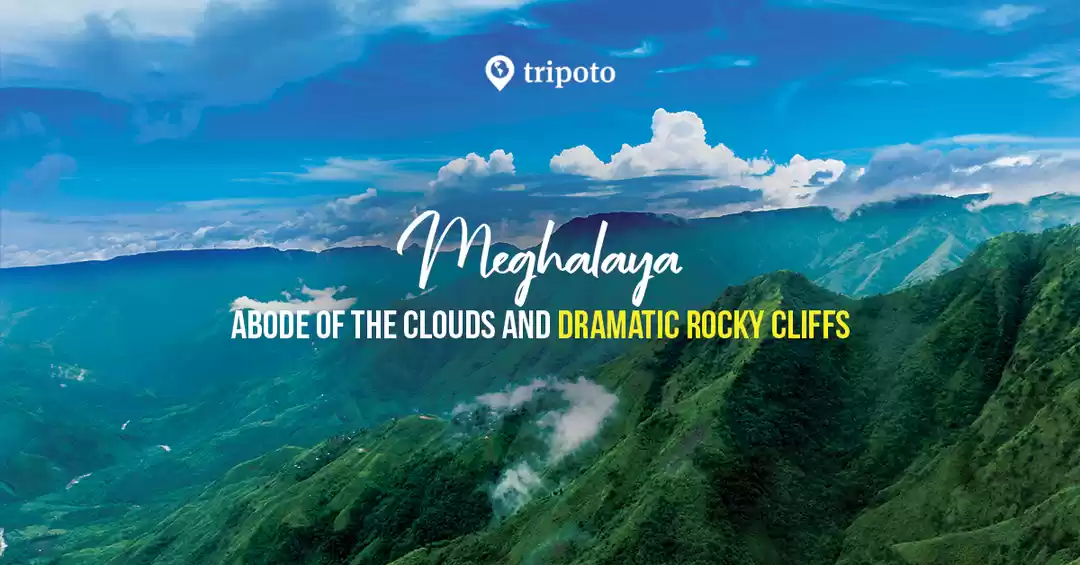Keeping your Epson printer driver up to date is essential for ensuring smooth operation, compatibility with your computer system, and access to the latest features and bug fixes. A driver is a piece of software that acts as a bridge between your printer and your computer. Without the right driver, your printer may not function correctly, or you may encounter frequent errors, poor print quality, or even connection problems.
Why It’s Important to Keep Your Printer Driver Updated
Before diving into the steps, it helps to understand why driver updates matter. Over time, software evolves, and operating systems receive updates that might affect how they communicate with your printer. An outdated driver might not be compatible with the latest updates on your computer, leading to issues such as:
Inability to print or scan
Missing features
Frequent disconnections
Slower printing speeds
Error messages or system crashes
By keeping the driver updated, you're essentially ensuring that your Epson printer stays in sync with your computer's environment.
Signs Your Epson Printer Driver Needs an Update
You don’t always need to wait for an issue to pop up before updating your driver. Recognizing the signs early can prevent disruptions. Here are some indicators:
You notice that printing jobs are failing to complete.
The printer appears offline or unresponsive.
You see frequent paper jams or print queue errors.
Certain printer functions like scanning or duplex printing stop working.
Your operating system notifies you that the driver is out of date.
If you experience any of these, it’s a strong hint that it’s time to check for a new driver.
Preparing to Update the Driver
Before starting the update, there are a few basic things to take care of:
Check Your Printer Model: Make sure you know the exact model name of your Epson printer. This will help you get the correct driver for your specific device.
Note Your Operating System: Drivers are designed for specific operating systems. Knowing whether you're using Windows or macOS—and which version—is essential.
Back-Up Important Documents: While rare, any system-level change has the potential to cause hiccups. Saving your work before proceeding is always a wise move.
Steps to Update the Driver on an Epson Printer
For Windows Users
First, remove the existing driver if it's causing issues:
Open the Control Panel and head to the Devices and Printers section.
Right-click on your Epson printer and choose "Remove Device."
Restart your computer.
Now, install the updated driver:
Use the operating system’s built-in update tools. Navigate to the Settings menu and access the Update & Security section. Then, look for optional updates or device driver updates.
Follow the on-screen instructions to install the new version of the driver.
After installing, reconnect your printer either via USB or through the wireless setup, and the updated driver should now handle all communications.
For macOS Users
Mac users can update their printer driver through the System Settings or System Preferences:
Remove the old printer by going to Printers & Scanners, selecting your Epson device, and clicking the minus sign to delete it.
Restart your Mac.
Once restarted, re-add the printer. macOS will typically fetch the latest driver automatically.
If the system doesn't find a driver, you can prompt an update manually via the system's Software Update feature under General or About This Mac.
In either case, allow your Mac time to search for the proper driver and complete the installation process.
Troubleshooting After the Update
Sometimes, updating the driver may not go as smoothly as expected. If you run into issues, here are a few things to check:
Restart Both Devices: Restart your printer and your computer after installing the driver.
Check for Software Conflicts: Older printer utility software or firmware may cause conflicts. Ensure everything is updated.
Run Printer Troubleshooter: Most operating systems offer a built-in troubleshooting feature to diagnose and fix printing issues.
Try Reinstalling the Driver: If things still don’t work, completely remove the driver again and reinstall it from scratch.
Tips to Keep Printer Drivers Updated Automatically
If you prefer not to check for updates manually, most operating systems and even some printers can be configured to handle this for you:
Enable Auto Updates in System Settings: Both Windows and macOS offer options to automatically download and install driver updates.
Use Epson Software Utilities: Some models come with Epson’s printer utilities that include auto-update features. If your printer uses one of these, it can notify you when an update is available.
Frequently Asked Questions
Can I use my Epson printer without updating the driver?
Technically yes, but you might experience limited functionality or compatibility issues. Updating ensures better performance and access to all features.
Do I need internet access to update the driver?
Yes, in most cases. Whether you're using your computer's update utility or downloading the driver manually, an internet connection is necessary.
What should I do if my printer still doesn't work after updating the driver?
Try restarting both the printer and the computer. If the problem persists, uninstall the driver completely and reinstall it. You might also want to update your printer firmware.
Is it safe to uninstall the current driver before updating?
Yes, and in some cases, it's actually recommended. Removing the old driver can prevent potential conflicts with the new one.
Will updating the driver delete my printer settings?
Not usually. However, if you completely remove the printer from your system, you may need to reconfigure some settings after reinstalling.
Conclusion
Updating your Epson printer driver is a small yet important maintenance task that can make a significant difference in how your printer performs. Whether you’re dealing with glitches or just want to keep everything running smoothly, taking the time to install the latest driver version is well worth it. With proper preparation and a step-by-step approach, you can easily manage this process without needing technical support.