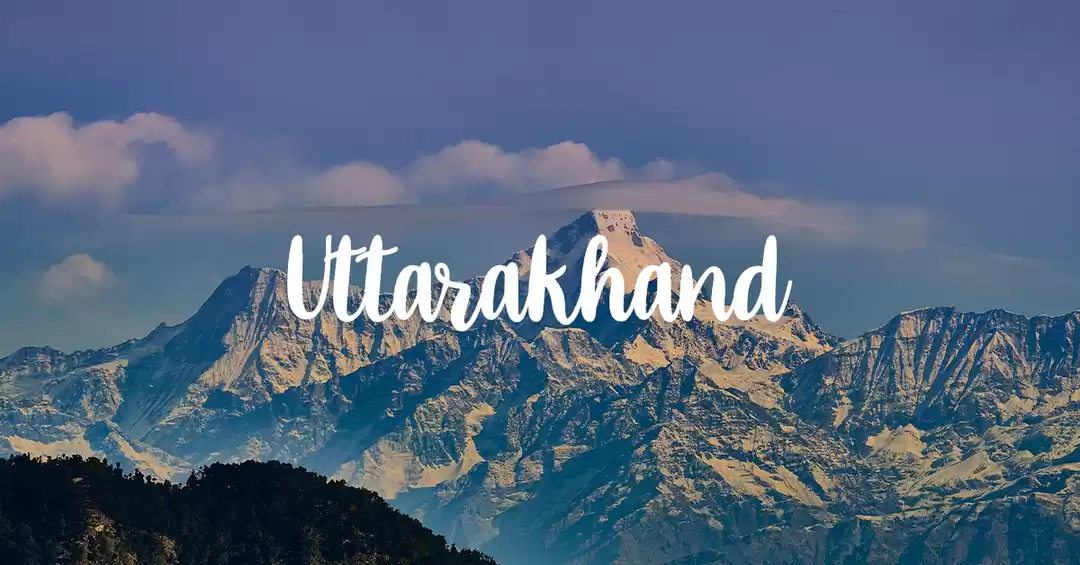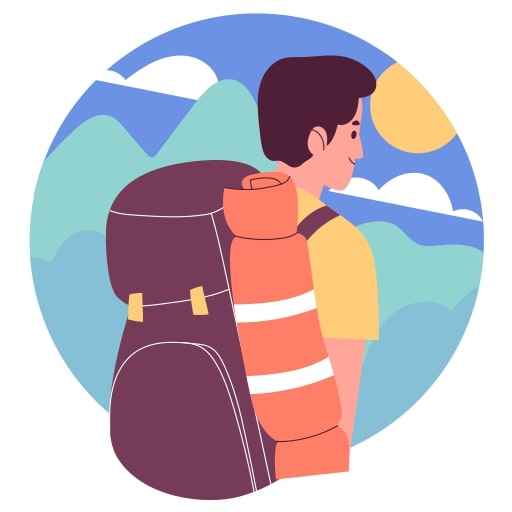Excel is one of the most powerful tools for managing and analyzing data, and knowing how to use its formulas efficiently can make a big difference in your workflow. While Excel offers a variety of formulas for different tasks, learning Excel formula shortcuts can save you valuable time and increase your productivity. In this article, we’ll explore some of the most useful formula shortcuts that will help you work faster and smarter in Excel.
Why Use Excel Formula Shortcuts?
Excel formula shortcuts are essential for anyone who frequently works with data. Here’s why they can benefit you:
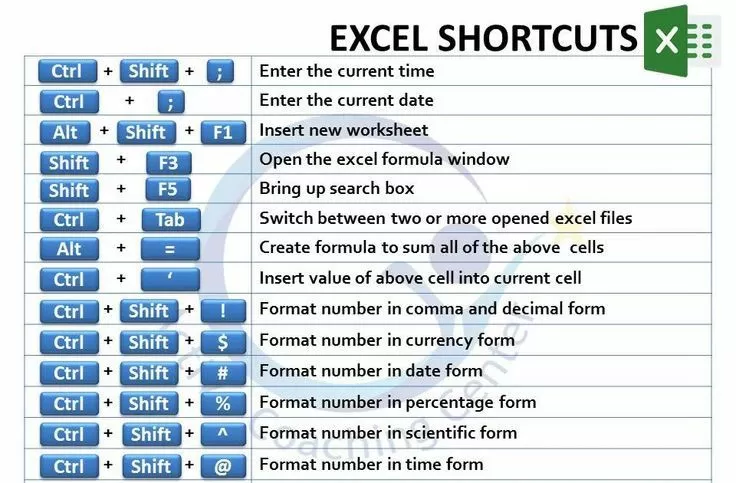
Time-saving: Shortcuts allow you to quickly enter or modify formulas without having to navigate through multiple menus.
Increased Efficiency: Instead of manually entering repetitive functions, shortcuts enable you to perform tasks much more efficiently.
Reduced Errors: Using shortcuts reduces the likelihood of errors by streamlining your workflow and limiting the steps involved in entering formulas.
Professional Presentation: Being proficient in Excel shortcuts makes you look like a seasoned professional, impressing colleagues and supervisors with your expertise.
Key Excel Formula Shortcuts to Know
Let’s dive into some of the most valuable formula shortcuts in Excel. These shortcuts will help you tackle common tasks with ease and boost your productivity.
1. AutoSum for Quick Totals
One of the most frequently used formula shortcuts is the AutoSum feature. It allows you to quickly calculate the sum of a range of numbers without having to manually enter the formula. With just a few clicks or a keyboard shortcut, Excel will automatically sum up the selected numbers for you.
2. Toggle Between Formula View and Result View
If you’re working with multiple formulas and want to see the actual formulas rather than their results, Excel offers a shortcut to toggle between formula and result views. This can be incredibly useful when reviewing your work or troubleshooting errors.
3. Copy Formula Across Cells
When you need to apply the same formula to multiple cells, you can simply copy the formula across rows or columns. The formula will automatically adjust for each cell, saving you the time of manually entering it again.
4. Use the F4 Key to Repeat Actions
The F4 key is a game-changer for anyone working with formulas. After selecting a cell or range of cells, pressing F4 will repeat the last action you performed. This shortcut is incredibly helpful for applying the same formula or editing data across multiple areas without having to manually type out the entire formula each time.
5. Expand Formula References with the Shift Key
If you're working with ranges of data and need to adjust your formula references, holding down the Shift key while selecting additional cells will allow you to expand the formula references quickly, saving you time when adjusting your data.
6. Insert a Function with the Fx Key
The Fx key at the top of the Excel window opens the Insert Function dialog box, which lets you search for a function to use in your spreadsheet. This shortcut is great if you’re unsure of the exact formula you need and want to explore Excel’s library of functions without manually typing them.
7. Calculate Active Worksheet with Shift + F9
For those who want to calculate only the active worksheet or a particular range, the Shift + F9 shortcut comes in handy. This recalculates just the active cells or worksheet rather than the entire workbook, speeding up your workflow.
8. Use Ctrl + ` to Display Formulas
Want to quickly review all the formulas in your worksheet? The Ctrl + ` (grave accent) shortcut shows the formulas in your entire worksheet instead of the resulting values. It’s an excellent way to double-check your formulas without needing to click into each cell.
9. Quickly Navigate Between Formulas with Ctrl + Arrow Keys
When you’re working with a large spreadsheet and need to quickly navigate between cells that contain formulas, Ctrl + Arrow keys can help you jump to the edges of your data range. This allows you to skip over blank rows and columns efficiently, speeding up your work process.
10. Quick Access to the Paste Special Command
The Paste Special command lets you paste formulas, values, or formats without altering your data structure. To access it quickly, press Ctrl + Alt + V, and a menu will appear where you can choose how you’d like to paste your data. This shortcut is a lifesaver for anyone who needs to paste data in specific formats regularly.
Mastering Excel Formula Shortcuts: A Game-Changer for Productivity
Mastering Excel formula shortcuts will not only make your work faster but also help you become more efficient with your data management tasks. As you become familiar with these shortcuts, you’ll notice a significant reduction in the time you spend navigating Excel menus, ultimately improving your productivity and performance.
Conclusion: Excel Like a Pro with Formula Shortcuts
Incorporating Excel formula shortcuts into your daily routine will help you work smarter and complete your tasks more quickly. Whether you're summarizing data, performing calculations, or troubleshooting formulas, these shortcuts will save you time and reduce errors. The more you practice, the more natural these shortcuts will become, transforming the way you use Excel for the better.